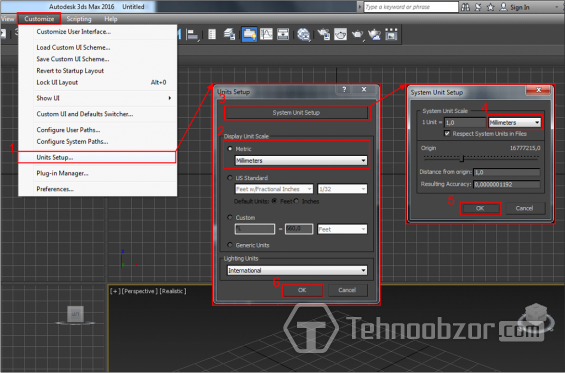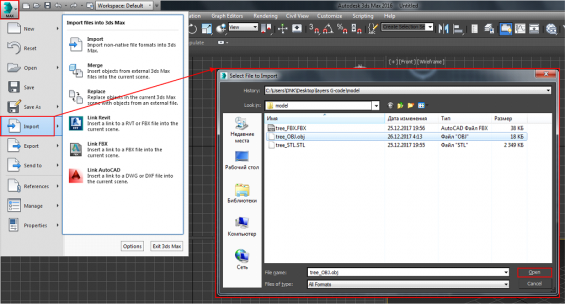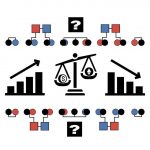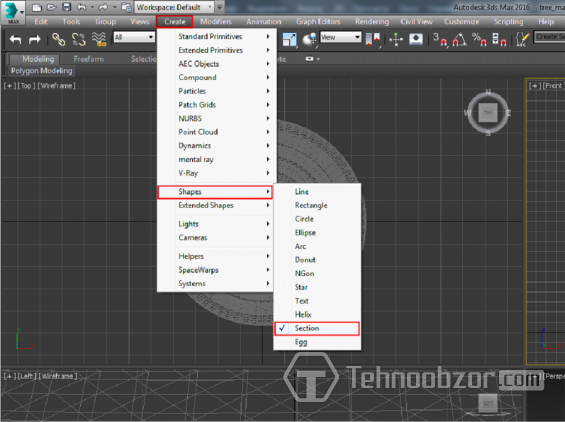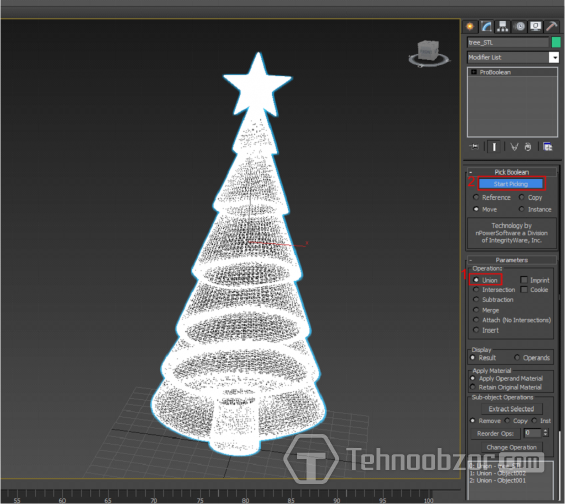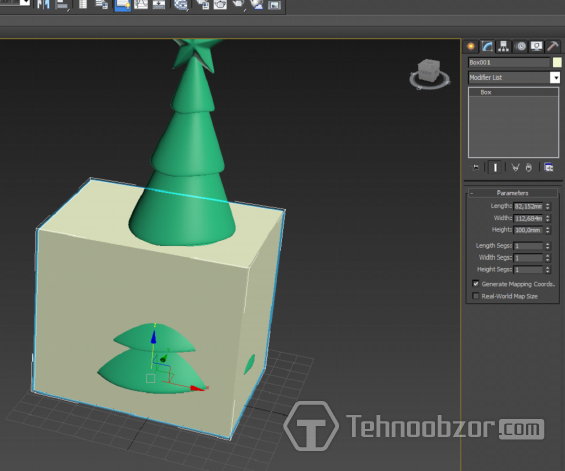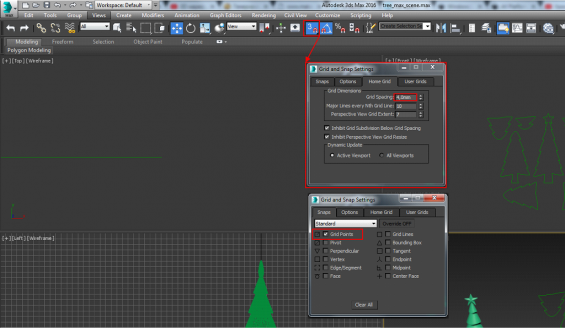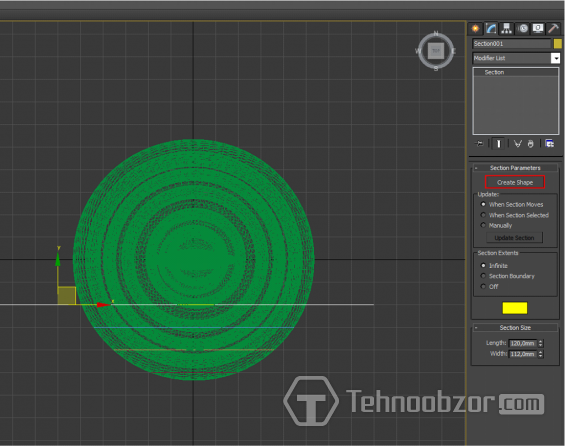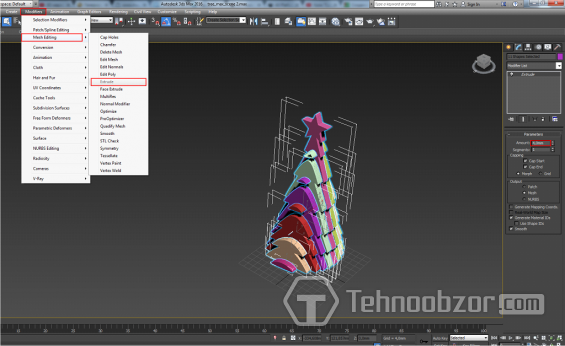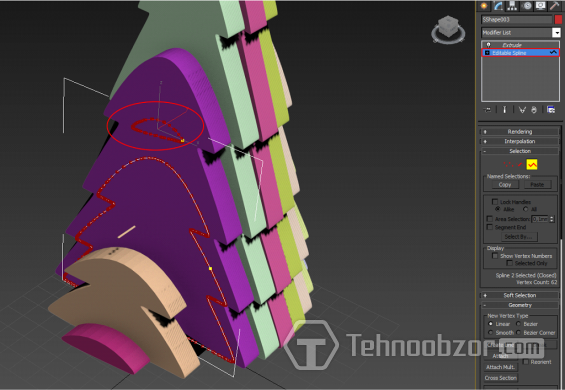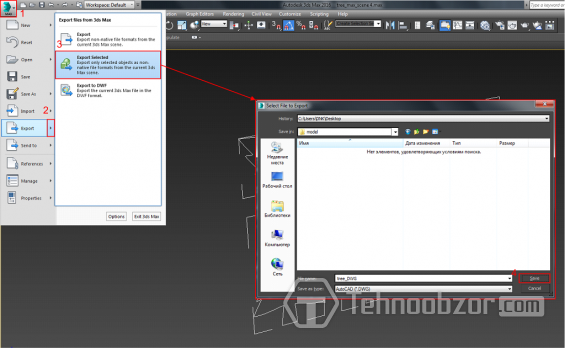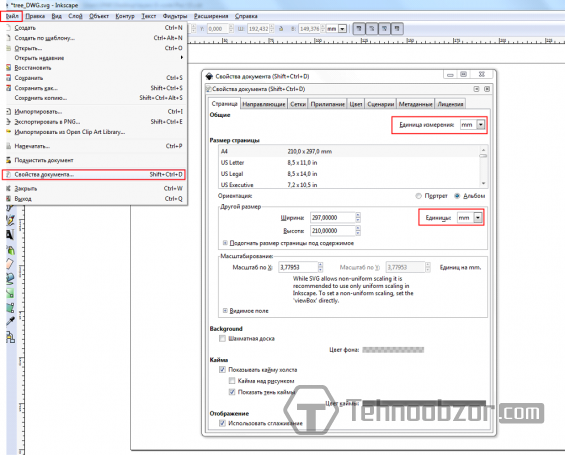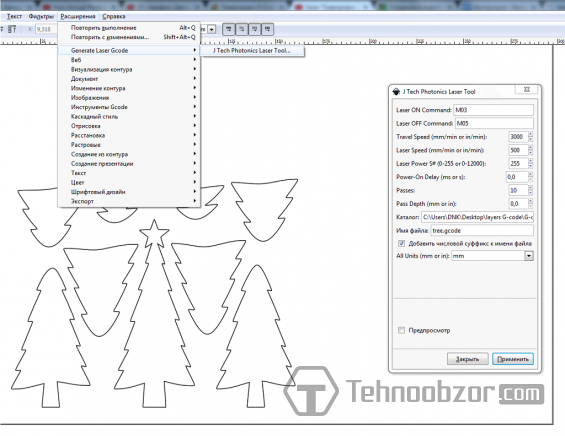Содержание статьи:
- Избавляемся от пересечений в 3D-модели
- Нарезка 3D-модели на слои
- Работа с контурами 3D-модели
- Генерация G-code для гравировки 3D-модели
Итак, нам нужно сделать вот такую замечательную елочку (пусть Новый год и прошёл, но мы уже готовимся к следующему).
Первый шаг — нарезка модели на слои для изготовления на станке Endurance с ЧПУ из листового материала.
Чтобы не было путаницы с единицами измерения, будем работать в миллиметрах. Придерживайтесь следующей инструкции:
- Перейдите в меню Customize> Units Setup.
- В открывшемся диалоговом окне Units Setup в разделе Display Unit Scale поставьте переключатель Metric.
- В выпадающем списке нужно выбрать миллиметры.
- Кликните на кнопку System Unit Setup.
- В открывшемся окне также выберите миллиметры. Нажмите Oк.
Нажмите кнопку приложения и выберите команду Import. Выделите нужный файл. Нажмите Open.
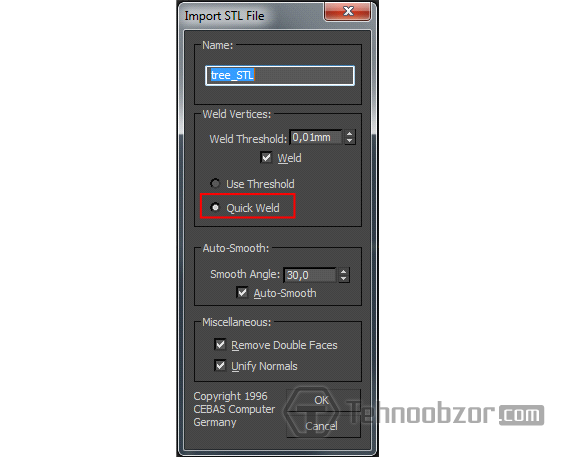
В зависимости от расширения файла появится окно с настройками
При импорте из STL в диалоговом окне Import STL File в разделе Weld Vertices поставьте переключатель Quick Weld. Это значительно ускорит импорт.
Избавляемся от пересечений в 3D-модели
Выделите модель и сделайте ее полупрозрачной, нажав сочетание клавиш Alt+x (буква английская). На виде спереди создайте сечение Create> Shapes> Section.
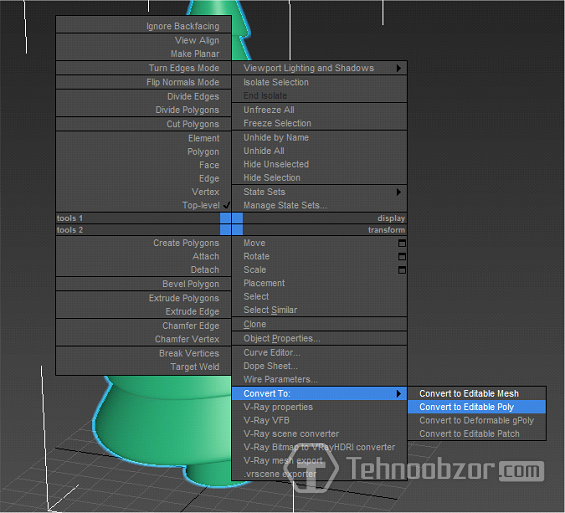
Устраним пересечения
Выделите елку. Конвертируйте модель в Editable poly. ПКМ (правой кнопкой мыши) по окну просмотра — Convert to Editable poly.
Нажмите клавишу 5 для перехода в режим выделения элементов. Выделите ствол и нажмите кнопку Detach на панели инструментов в разделе Edit geometry. Проделайте то же со звездой. Теперь это три отдельных объекта.
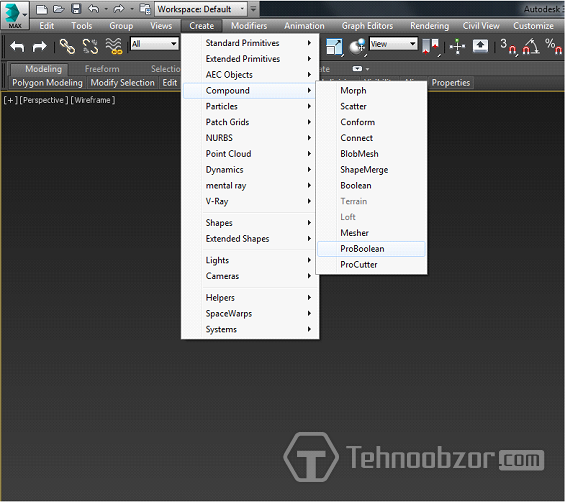
Объединим их булевой операцией
Выделите елку и создайте булевую операцию Create> Compound> ProBoolean.
На панели инструментов в разделе Parameters поставьте переключатель Union. Нажмите кнопку Start Picking. Выделите звезду и ствол. Ещё раз нажмите Start Picking, чтоб закончить выбор объектов. Теперь модель не содержит пересечений поверхностей.
Приведём модель к нужному нам размеру, чтобы её высота стала 10 см. Создайте бокс Create> Standard primitives> Box. На панели инструментов в разделе Parameters задайте значение параметра Hight — 100 мм.

Нажмите клавишу R для выбора инструмента Scale (масштабирование). Подгоните размер елки так, чтоб она касалась верхней грани бокса.
Нарезка 3D-модели на слои
Задайте шаг сетки равным толщине слоя. ПКМ по кнопке Snaps toggle. В открывшемся диалоговом окне Grid and Snap Setting во вкладке Home Grid задайте параметр Grid Spacing — 4 мм; во вкладке Snaps поставьте галочку напротив Grid Points. Чтоб включить привязки, нажмите ЛКМ (левую кнопку мыши) по кнопке Snaps toggle. Кнопка подсветится синим.
Создайте сечение на виде спереди Create> Shapes> Section. На виде сверху выставьте плоскость сечения перед моделью. Сдвиньте плоскость на одну клетку к модели и нажмите кнопку Create Shape. На панели инструментов во вкладке Modify сдвигайте плоскость по одной клетки и нажимайте Create Shape, пока не пройдёте всю модель.
Должно получиться что-то типа этого:

Скройте елку. Выделите полученные кривые и примените к ним модификатор Extrude.
Работа с контурами 3D-модели
Выделите слой. Нажмите на Editable Spline в стеке модификаторов. Нажмите клавишу 3, чтоб перейти в режим выделения сплайнов. Удалите лишние контуры.
Выделите все слои и удалите модификатор Extrude. Для этого нажмите ПКМ по нему в стеке модификаторов и в контекстном меню выберите Delete. Соберите все контуры в одной плоскости и добавьте рамку 160х160мм.

Экспортируем контуры в DXF
Выделите все контуры, для чего нажмите кнопку приложения> Export> Export Selected. В поле Save as type выберите AutoCAD (*.DXF). Параметры экспорта оставьте по умолчанию.
Для генерации G-code будем использовать Inkscape (inkscape.org/ru/download/)
и плагин JTP Laser Tool. (jtechphotonics.com/?page_id=1980). Так как Inkscape не поддерживает DXF, конвертируйте его в SVG с помощью бесплатного онлайн сервиса dxfconverter.org. Запустите Inkscape. Установите в качестве единиц измерения миллиметры.
Можно просто перетащить SVG файл на холст Inkscape. Чтоб увидеть контуры, задайте им толщину больше нуля, например, 0,1 мм.
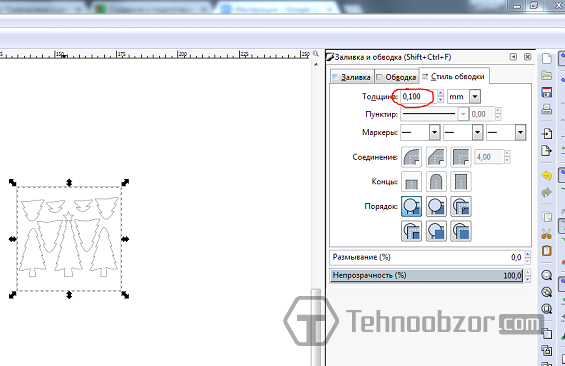
Чтоб привести размеры контуров к реальным, создайте прямоугольник такого же размера, какой была рамка вокруг контуров, то есть 160х160мм. Теперь отмасштабируйте рамку с контурами, так чтобы рамка совпала с прямоугольником. Удалите рамку и прямоугольник.
Генерация G-code для гравировки 3D-модели
Осталось сгенерировать G-code. Для этого зайдите в Расширения> Generate Laser Gcode> JTech Photonics> Laser Tool.
- Laser ON Command, Laser OFF Command — команды включения/выключения лазера.
- Travel Speed — скорость при выключенном лазере.
- Laser Speed — скорость при включенном лазере.
- Laser Power — мощность лазера (255 соответствует 100 % мощности).
- Power On Delay — задержка включения лазера.
- Passes — количество проходов.
- Pass Depth — смещение лазера вниз после каждого прохода.
В поле «Каталог» указываем куда сохранять G-code. Для начала генерации нажмите «Применить». Через какое-то время в указанном каталоге появится файл с G-code.
Вот и всё готово!
Подробнее о лазерах и граверах:
+79162254302 (вацап, вайбер, телеграмм)
gf@Endurancerobots.com