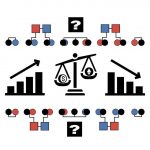Содержание статьи:
- Когда может понадобиться увеличение времени работы ноутбука
- Основные способы
- Вспомогательные методы
- Как понять, что пора менять батарею ноутбука
Об увеличении времени автономной работы своего ноутбука рано или поздно задумываются многие владельцы. Конечно, самым простым методом достижения данной цели является покупка нового аккумулятора с большей ёмкостью. Но что делать, если бюджет не позволяет выделить отдельную сумму на такие покупки? К счастью, в подавляющем большинстве случаев можно обойтись без приобретения новой батареи. Достаточно провести несколько нехитрых манипуляций, позволяющих изрядно увеличить время работы ноутбука. Именно этим простым методам и будет посвящён наш сегодняшний обзор.
Когда может понадобиться увеличение времени работы ноутбука?
Необходимость в том, чтобы продлить срок автономного функционирования ноутбука может возникнуть в трёх случаях:
- Изначально была куплена модель с малой ёмкостью аккумулятора. Как правило, многие люди экономят на покупках, даже в случае с техникой. В самых дешёвых ноутбуках обычно стоят слабые батареи, рассчитанные максимум на 4–5 часов автономной работы (и это при средней загрузке системы). Понятно, что на приобретение другого девайса или лучшего аккумулятора денег может не быть. Вот тут на помощь и проходят различные хитрости, о которых мы поговорим чуть позже.
- Человеку приходится часто работать на ноутбуке без сетевого подключения. Как правило, это касается тех, кто часто ездит в командировки, но даже в поездке вынужден оставаться на связи с начальством. Конечно, в поездах могут быть розетки, с помощью которых можно будет зарядить рабочий гаджет, но зачастую функционирующих разъёмов не так много, да и времени на восполнение энергозапаса тратится прилично. Поэтому лучше сразу обеспечить своему девайсу оптимальную автономность.
- Батарея износилась на почве длительной эксплуатации. Наверное, ни для кого не секрет, что аккумуляторы ноутбуков не вечны. С течением времени они теряют свою изначальную ёмкость и гаджеты садятся гораздо быстрее. В таких ситуациях наиболее оптимальным решением является замена аккумулятора, но если произвести её сразу не получается, можно воспользоваться другими методами.
Сразу скажем, что расписанные ниже способы подходят только, чтобы увеличить время работы ноутбука от батареи для простых задач. Геймерам они никак не помогут, ведь при запуске игры (даже старенькой) гаджет начинает использовать огромное количество своих ресурсов (процессор, видеокарту, оперативную память, выгрузку файлов с жёсткого диска). Всё это заставит устройство истратить энергоресурс за час-полтора. Даже если поставить на модель со средним «железом» ёмкостную батарею, автономность в игровом режиме не превысит 2,5–3 часов.
Как увеличить время работы ноутбука от батареи: основные способы
Всего существует три главных способа, позволяющих продлить срок функционирования устройства на одном заряде. Эти способы максимально просты, так что с ними справится даже неопытный пользователь.
- Уменьшение яркости дисплея. Фундаментальный метод решения рассматриваемой проблемы, с которого лучше всего начинать. Если вы работаете с текстовыми редакторами, просматриваете почту или сёрфите веб-страницы, высокая яркость вам попросту не нужна. Её можно понизить до 40–50 % (а то и ниже). Читабельность букв и цифр при этом не пострадает, а вот расход энергии значительно сократится. На многих ноутбуках менять яркость дисплея можно двумя способами: функциональными клавишами (к примеру, Fn+F11/F12) либо через панель управления. Чтобы понизить яркость вторым методом, необходимо зайти в раздел «электропитание». Там будет ползунок яркости, который можно двигать вправо-влево при помощи мыши или тачпада.
- Отключение монитора и сон. Частенько случается так, что человека, работающего за ноутбуком, отвлекают. Например, надо ответить на звонок, выйти на перекур или сходить за кофе. Когда девайс не используется, он продолжает расходовать энергозапас на поддержание работы дисплея. А если ещё и яркость выставлена почти на максимум, растраты выходят колоссальными. Именно поэтому рекомендуется настраивать автоматическое отключение экрана, если гаджет активно не применяется какое-то время. Оптимальным временем отключения считается 1–2 минуты. Также, можно настроить переход в спящий режим. Здесь лучше устанавливать чуть больше времени (например, 5 минут). Чтобы провести указанные манипуляции, необходимо опять зайти в панель управления и выбрать категорию «электропитание». Там будет пункт «Настройка схемы электропитания». Нажав на кнопочку с таким названием, пользователь попадёт в меню, где будет два интересующих нас пункта: отключать дисплей и переводить компьютер в спящий режим. Напротив каждого пункта будет стоять по блоку, в которых можно выбирать конкретное время перехода. Выставьте рекомендованные выше параметры. После этого можете смело отлучаться по делам. Девайс сам будет отключать монитор, а при надобности — переходить в спящий режим.
- Смена оптимальной схемы электропитания. Указанные выше методы достаточно просты, но этот ещё легче. Вам нужно опять зайти в раздел «электропитание» в панели управления. Центральное меню предоставит вам на выбор три варианта работы: сбалансированный, высокая производительность и экономия энергии. При выборе последнего пункта система сама уменьшит расход энергии, насколько это возможно. В частности, будет понижена производительность девайса. Отсюда следует вывод, что последний метод хороший, но подходит только для тех случаев, когда ноутбуку необходимо выполнять простейшие рабочие операции.
Отвечая на вопрос как увеличить время работы ноутбука от батареи, отдельно стоит выделить такой режим экономии энергии, как гибернация. Он есть почти на всех новых и относительно новых моделях ноутбуков. Ключевое отличие гибернации от простого сна заключается в том, что в первом случае гаджет практически полностью перестаёт потреблять энергию (то есть как будто полностью выключается), а во втором — система всё равно расходует часть энергии на поддержание работы оперативной памяти. Почему именно оперативки? Потому что как раз этот ресурс сохраняет в себе все рабочие данные, которые применялись на момент перехода в сон. В случае с гибернацией сведения временно сохраняются на жёстком диске, то есть занимают физическое пространство, а для этого не нужно использовать энергию (ваши программы ведь не удаляются после каждого выключения устройства). Таким образом, ноутбук почти полностью выключается, а энергорасход становится неощутимым.
Режим гибернации несколько уступает режиму сна по скорости возвращения в рабочее состояние. Обычно из сна девайс выходит за считанные секунды; в случае с гибернацией придётся ждать дольше (от 30 секунд до пары минут). Это объясняется тем, что компьютеру требуется больше времени на выгрузку всех сохраненных файлов. Тем не менее второй метод гарантирует потрясающую экономию заряда аккумулятора и безопасность данных (даже если ноутбук будет оставлен надолго и батарея истощится, несохраненные до этого сведения всё равно останутся при следующем включении). Для всех данных предусмотрен отдельный файл хранения — hiberfil.sys.
Несмотря на своё явное превосходство, у гибернации все же есть пара изъянов:
- Для использования данного режима необходимо иметь на жестком диске большое количество свободного пространства, иначе переход не состоится.
- Не все видеокарты поддерживают такой режим. Иногда может помочь обновление драйверов, но срабатывает данный способ не всегда.
Как увеличить время работы ноутбука от аккумулятора: вспомогательные методы
К рассмотренным ниже способам можно переходить в том случае, если 3 основных оказались малоэффективными.
- Отключение неиспользуемых в конкретный момент устройств. Например, можно отключить мышку, сканер или принтер, внешний жесткий диск. Что касается последнего элемента среди перечисленных, то он больше всех использует энергию аккумулятора. Так, его отключение способно продлить автономное функционирование на полчаса (а иногда и больше).
- Отключение беспроводных сетей. Wi-Fi и Bluetooth сильно садят батарею. Поэтому, если вы только работаете с текстом или другими файлами, хранящимися на жёстком диске, выключайте данные модули.
- Минимальное использование оптического привода. Конечно, на многих современных моделях ноутбуков DVD-приводов вообще нет, но если разработчики всё же оснастили ваш девайс этим компонентом, применяйте его как можно реже. А если вы записали какую-то информацию с диска, сразу же его извлекайте, ведь при наличии оптического носителя привод будет продолжать работать и потреблять энергию.
- Остановка процессов и фоновых задач. Практически всегда на компьютере запущено огромное количество фоновых программ. При хорошем «железе» они никак не влияют на работоспособность ноутбука, но если устройство работает только на своём аккумуляторе, энергии тратится предостаточно. А всё потому, что многие фоновые программы грузят процессор, а тот, в свою очередь, для обработки солидного количества процессов берёт энергию от батареи. Также некоторые приложения могут оставаться в фоновом режиме даже после закрытия (например, этим грешит Google Chrome). «Висящий» браузер не только грузит процессор, но и отнимает часть оперативной памяти. Чтобы закрыть не используемые в конкретный момент программы, надо одновременно зажать клавиши Alt+Ctrl+Del или же Shift+Ctrl+Esc. Появится диспетчер задач, который выведет на экран все рабочие процессы. Закройте лишние фоновые программы, таким образом снизив нагрузку на систему и батарею. А вот процессы Windows лучше не трогать, если вы неопытный пользователь. Благо, они находятся в самом низу списка, так что вы не выключите какой-то важный процесс случайно.
- Отключение вспомогательного оформления Windows. Конечно, каждый пользователь хочет, чтобы рабочий стол его компьютера выглядел красиво и имел несколько дополнительных элементов. Как правило, к этим элементам относятся календари, красиво оформленные часы, индикатор загрузки системы и так далее. Все это выглядит действительно красиво и современно, но использовать данные дополнения лучше при работе от сети, так как они будут тянуть от аккумулятора большое количество энергии.
- Сделать дефрагментацию диска. Многие владельцы ноутбуков пренебрегают этим действием, и очень зря. Дело в том, что некоторые фрагменты данных сохраняются в различных областях памяти. Когда надо использовать эти фрагменты вместе, система собирает их воедино, тратя энергоресурсы. После дефрагментации произойдет слияние разбросанных частей. Как следствие — ноутбук начнет быстрее выполнять команды, а нагрузка на систему и аккумулятор понизится.
- Снизить разрешение экрана — очень простой, но действенный метод продления автономности. При пониженном разрешении системе надо тратить меньше ресурсов на построение картинки, а значит — батарея расходуется медленнее.
- Отключить программу, отвечающую за автоматическую проверку почты. Данное приложение весьма полезно, но за свою пользу оно требует много энергии. Лучше периодически самому проверять свой e-mail, но работать без подзарядки гораздо дольше.
- Отключить заставки. Эти дополнительные украшения сегодня используются редко, но если вы все же их применяете, то не забывайте отключать, когда ноутбук работает на заряде аккумулятора.
Время работы батареи ноутбука можно увеличить и самым очевидным способом — очищением от пыли и грязи. Нередко аккумулятор хуже работает, если на его контактах скапливаются пылевые частички. Кроме того, необходимо следить за тем, чтобы контакты не окислялись.
Ещё один момент касается скорее продления срока службы батареи, но его мы все равно упомянём. Дело в том, что аккумулятор будет служить долго, если вы обеспечите ему периодическую «практику». Иными словами, если устройство чаще всего подключено к сети, не забывайте отключать его и работать только на батарее (причём до полной разрядки). Такое действие рекомендуется проводить хотя бы раз в неделю.
Как понять, что пора менять батарею ноутбука?
Как бы бережно вы не относились к своему девайсу, рано или поздно настанет тот момент, когда аккумулятор начнёт приходить в негодность. Нет, резко батарея не сломается, а вот её ёмкость постепенно начнёт падать. Если вы заметили, что гаджет стал садиться быстрее, чем обычно, попробуйте воспользоваться утилитой AIDA 64. В ней есть раздел «Электропитание». Открыв данный раздел, вы обнаружите самые разные сведения об используемом аккумуляторе. Но самым главным из них является строка «Текущая ёмкость». На ней отображено цифровое значение ёмкости (например, 4000 mWh), а также процент доступного объёма. Если значение составляет 100 %, значит с аккумулятором все в порядке. Если утилита отобразит в строке 80–90 %, значит батарея слегка износилась, но ещё может давать хорошую автономность. Если же показатель упал ниже 80 %, пора задуматься над приобретением нового аккумулятора, ведь действующий слишком изношен, а потому расписанные методы не решат проблему автономности. Цена батареи для ноутбука в России начинается от 1890 рублей. Точная стоимость зависит от модели самого девайса, типа и ёмкости нового аккумулятора.
Ну что же, вот мы и узнали, как увеличить время работы ноутбука. Как видите, все упомянутые способы довольно просты. Ими может воспользоваться человек с любым уровнем опыта. Главное — бережно относиться к своему девайсу, и он прослужит вам не один год.