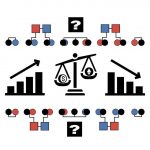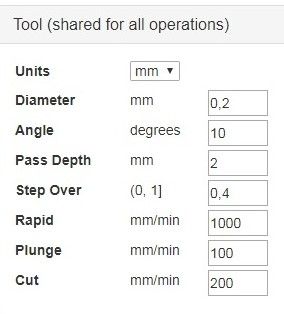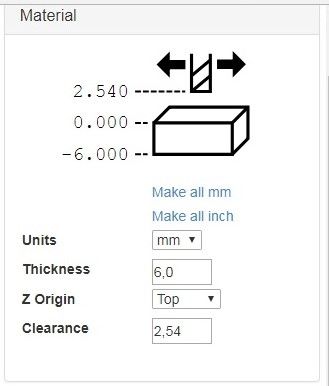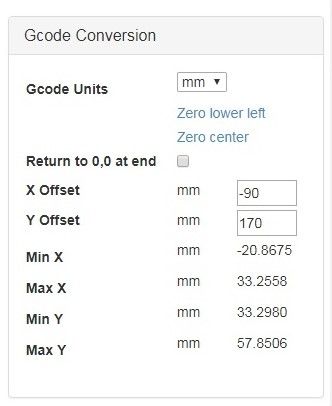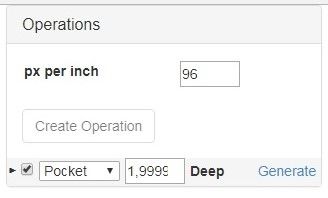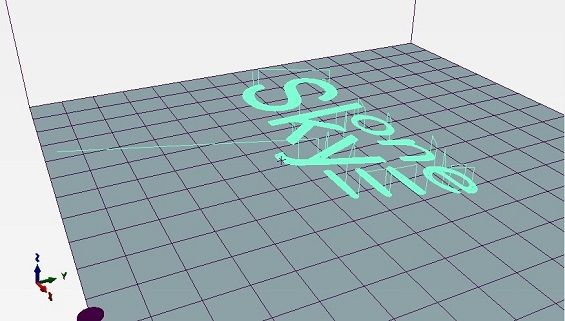Содержание статьи:
- Комплектация 3D-принтера SkyOne
- Подготовка к гравировке
- Редактируем изображение
- Пошаговая инструкция по настройке параметров JSCUT
- Методы обработки для фрезеровки
- Настройка 3D-принтера SkyOne
3D-принтер SkyOne, помимо своей основной функции — печати объёмных моделей, несёт в себе скрытую возможность лёгкого CNC-фрезера. Для реализации фрезерования потребуется приобрести фрезерно-гравировальный комплект.
Комплектация 3D-принтера SkyOne
- Шпиндель. Выполнен на основе бесколлекторного двигателя постоянного тока, мощностью 53 Вт. Скорость вращения ротора 4000 об/мин. Зажим режущего инструмента — цанговый патрон ER11.
- Стол крепления заготовок выполнен из алюминиевого профиля. Его размеры — 190х120 мм. Для крепления заготовок используется Т-образный паз, размером 8 мм.
- Прижимные приспособления. Два пластиковых прижима, для крепления к столу обрабатываемых заготовок с использованием Т-образных пазов. В комплект входят прижимные пластины, винты-барашки и винты регулировочные.
- Фрезы. Две штуки — коническая и цилиндрическая.
Подготовка к гравировке на 3D-принтере SkyOne
Для начала нужно выбрать рисунок и поверхность. Тут важно заметить, что предмет, но котором мы будем гравировать, должен быть плоским, толщиной не более 5 мм. В противном случае нам потребуются другие упорные винты, а если толщина заготовки превысит 10 мм, то и другие прижимные приспособления.
Ещё одно важное замечание — плоскость детали должна быть параллельна плоскости стола, иначе глубина гравировки будет разная.
В качестве «подопытного» образца, выберем пластину из вспененной пластмассы, а в качестве наносимого рисунка — логотип SkyOne.
Гравировку производить будем с использованием программы печати Repetier-Host, поскольку она прекрасно «понимает» G-коды. Использовать будем именно их, то есть нам нужно преобразовать пиксельный рисунок в понятные принтеру команды.
Для преобразования рисунка в G-коды применяются специальные программы: SolidCAM, ArtCAM или браузерный бесплатный сервис на сайте jscut.org. Его можно скачать на компьютер и использовать в offline режиме.
JSCUT работает только с файлами, имеющими расширение .SVG, то есть наш логотип, сохранённый в растре, нужно конвертировать в svg.
Для редактирования графического изображения будем использовать бесплатную программу Inkscape. Загрузить её можно с официального сайта inkscape.org для нескольких платформ: Linux, Windows и MacOS X.
Редактируем изображение для гравировки на 3D-принтере SkyOne
Используя импорт файла (Файл > Импортировать), добавляем на рабочий лист программы Inkscape требуемое нам изображение. Все настройки импорта растра оставляем по умолчанию. Далее на импортированном изображении, нажимаем правую кнопку мыши и выбираем команду «Векторизовать растр…». Параметры векторизации выбираются по месту, в зависимости от насыщенности исходной картинки. Так как наш логотип чёрно-белый, все параметры оставлены по умолчанию.
Нажимаем кнопку «Ок» и после обработки, просто закрываем окно трассировки. Удаляем первоначальный растровый объект, оставляем только векторный. Он имеет более четкие границы по сравнению с оригиналом. Сохраняем векторный файл с расширением .SVG, на локальном носителе.
Заходим на сайт jscut.org и нажимаем кнопку Launch!
В панели инструментов нажимаем «Open SVG» и загружаем ранее сохранённый нами векторный файл, нажав вкладку «Local».
Левой кнопкой мыши кликаем по картинке так, чтобы она выделилась — окрасилась в синий цвет. Проводим операцию настройки параметров гравировки.
Пошаговая инструкция по настройке параметров JSCUT для гравировки на 3D-принтере SkyOne
1. Разрешение (количество пикселей на один дюйм) оставляем по умолчанию — 96 px pre inch, поскольку изображение было подготовлено в inkscape.
2. Tabs — утолщение контура использовать не будем.
3. Tool — параметры режущего инструмента:
- Units (система измерения) — перейдём в метрическую систему — mm.
- Diameter (диаметр режущей части инструмента) — так как фрезу будем использовать коническую, то диаметр нужно указать минимальный, например, 0,2 мм.
- Angle (угол заточки режущего инструмента) — 10 градусов.
- Pass Depth (глубина прохода) — глубина подачи по оси Z. Используйте минимальный параметр, если обрабатываете твёрдый материал или требуется более высокое качество обработки. Поскольку обрабатываемый материал мягкий, то укажем этот параметр 2 мм.
- Step Over (Величина смещения следующего прохода относительно предыдущего) — При уменьшении этого значения время обработки увеличивается — 0,4 мм.
- Rapid (Скорость подачи инструмента при холостом ходе) — 1000 мм/мин.
- Plunge (скорость подачи по оси Z, во время резанья) — 100 мм/мин.
- Cut — (скорость подачи во время резанья) 200 мм/мин.
4. Material — параметры обрабатываемого материала:
- Units (система измерения) — перейдём в метрическую — mm.
- Thickness (толщина материала) — 6 мм.
- Z Origin (нулевая позиция по оси Z) — Top (верхний край материала).
- Clearance (высота подъёма режущего инструмента над позицией Z Origin) — 2,54 мм.
5. Curve To Line Conversion (Преобразование кривой в прямую линию):
- Minimum segments (минимальное количество сегментов линии для преобразования кривой) — 1.
- Minimum segments Length, mm (минимальная длина сегмента) — 0,254 мм.
6. Gcode Conversions (параметры преобразования G-кодов). Координаты расположения обрабатываемого места (поля гравировки) по осям Х и Y. Опытным путём установлено, что параметры сдвига для гравировки изображения по центру стола соответствуют: X Offset (сдвиг): -90 мм и Y Offset: 170 мм.
После формирования всех настроек нажимаем кнопку Create Operations. В окне Operations появляется вкладка выбора методов обработки (Pocket, Inside, Outside, Engrave и V Pocket) и окно изменения параметра глубины резанья (обработки) Deep.
Для генерации G-кода нажимаем кнопку Generate и ждём.
Методы обработки для фрезеровки на 3D-принтере SkyOne
- Pocket — вырезает контур и заливку (фигуру полностью).
- Inside — вырезает только контур. Край фрезы не выходит за пределы контура изображения.
- Outside — вырезает только контур. Край фрезы проходит за линией контура изображения. Изображение утолщается на величину диаметра фрезы.
- Engrave — вырезает контур. Центр фрезы проходит по линии контура.
- V Pocket — вырезает контур с различной глубиной резанья, минимальной на углах и максимальной на середине отрезков. Применим только для фрез, имеющих конусную заточку.
Посмотреть примерный результат можно, открыв вкладку Simulate GCODE. Получиться должно примерно такое изображение:
Сохраняем полученный код на компьютер — Save GCODE. Открываем его в приложении 3D-печати Repetier-Host.
Настройка 3D-принтера SkyOne
- Включаем принтер. Устанавливаем соединение в Repetier Host.
- Загружаем сгенерированный ранее в G-коды файл изображения.
- Открываем вкладку «Управление». Необходимо убедиться, что фрезе и шпинделю ничего не мешает вращаться!
- Запускаем двигатель фрезера — Нажимаем на копку включения экструдера. Значение температуры на максимум.
- Перемещаем стол с заготовкой на безопасное расстояние для предотвращения столкновения фрезы и стола. Для этого вводим команды G1 Z50 в поле ввода команд G-CODE. При толщине заготовки более чем 6–10мм, величина по оси Z должна быть больше (см. по месту).
- Перемещаем инструмент по оси «Y» на 30–40 мм вперёд, чтобы центр фрезы оказался точно над обрабатываемой поверхностью заготовки. Команды G1 Y40.
- Начинаем понемногу поднимать стол до тех пор, пока конец фрезы (она должна в это время вращаться), едва не коснется поверхности заготовки. Поочередно вводим команды уменьшения расстояния по оси «Z»: G1 Z39, G1 Z38 и т. д. Можно вводить дробные значения G1 Z38.5 (через точку), всё время контролируя, на какой высоте находится кончик фрезы.
- Как только верхняя плоскость заготовки едва коснулась конца фрезы, в моем случае это расстояние получилось 31.8 мм, можно присваивать нулевое значение положению оси «Z». Вводим команду G92 Z0 (присвоить нулевое положение оси Z).
- Запускаем на печать и ждём выполнения.
Процесс обработки:
Готовый результат: