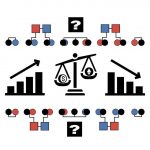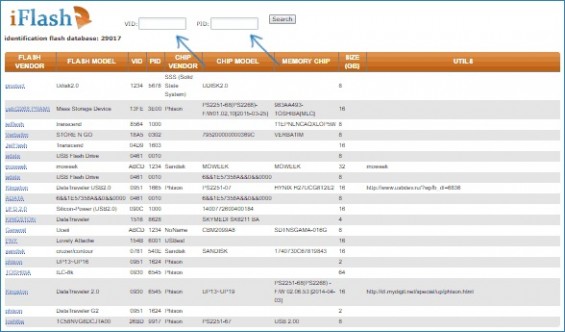Содержание статьи:
- Замена корпуса
- Ремонт флешки USB 3.0 Kingston DT100G3 16GB
- Программы
- Как найти программу — общие советы
Иногда люди ломают флешку и сразу же ее выбрасывают, покупая новую. Но старый накопитель ничем не хуже и во многих случаях ещё абсолютно ремонтопригоден! Сейчас мы рассмотрим, как провести ремонт флешки, если у неё сломался корпус, как продиагностировать плату накопителя. В конце предложим ТОП бесплатных программ для ремонта и восстановления флешек при возникновении разного рода ошибок.
- Читайте также про ремонт импульсного блока питания своими руками
Ремонт USB-флешки — замена корпуса
В первую очередь, давайте разберемся, как отремонтировать флешку, если у неё сломался корпус.
У подлежащего ремонту накопителя уже убран сломанный разъем и почистищены контактные площадки.
Чтобы сделать связь с компьютером и другими USB устройствами, нам потребуется USB провод.
Потрошим его кончик и лудим проводки, чтобы припаяться к флешке.
Теперь нам нужен обыкновенный шприц, чтобы туда вошла платка флешки.
Обрезаем шприц под самый корешок
Просовываем провод USB через обрезанное отверстие и через весь шприц.
Припаиваемся к плате флешки. Для этого сначала с помощью мультиметра вызваниваем общий контакт («землю»). Ставим один щуп на сквозное отверстие, а другим перебираем два крайних контакта. Как правило, в основном крайний левый и есть земля.
Черный провод запаиваем на землю, оставшиеся проводки запаиваем в порядке ЗБК, то есть Зеленый, Белый, Красный. Чтобы каждый раз не запоминать, можно придумать себе аббревиатуру, например, Зенитный Батальон Калашникова или что-то в этом роде. Также отметим один нюанс. Иногда эти проводки делают все одного цвета, например, черного, либо вообще разных цветов. Здесь уже поможет только прозвонка от самого разъема USB и до зачищенного кончика провода.
Проверяем запаянную флешку, всунув USB шнур в компьютер. Определяет? Открывает? Значит все сделано отлично! Теперь всю эту конструкцию устанавливаем вертикально в тисках.
Готовим эпоксидный клей (10 частей смолы и одну часть отвердителя).
Заливаем все этом дело в шприц и оставляем на 10–12 часов
По истечению указанного времени снимаем флешку и подключаем к ПК, чтобы убедиться в ее работоспособности. Все прекрасно работает, о чем нам говорит мигающий зеленый светодиод и компьютер, определяющий флешку.
Такая модернизированная флешка не боится воды и удобно подключается!
Ремонт флешки USB 3.0 Kingston DT100G3 16GB своими руками
Для ремонта флешки своими руками нам понадобится:
- сама флешка;
- плоская отвертка;
- термоклей;
- брусок под корпус;
- канцелярский ножик;
- дрель.
Первым делом аккуратно разбираем само устройство. Старайтесь не повредить корпус, но если не повредить его не получается, то делайте минимальные для себя потери. Ваша цель — добраться до внутренностей.
Ремонт начинаем с внешнего осмотра. Все платы должны быть целыми, не допускается трещин, дырок и прочих повреждений.
В нашем случае полетел резистор, в нем обнаружилась небольшая дырочка. Наша задача найти такой резистор и перепаять его. Если у вас есть дома плата жесткого диска, то можно поискать там. Приготовьтесь к тому, что резистор тяжело будет отпаять паяльником и ровно припаять к плате.
Далее остается поменять местами эти резисторы. С флешки мы устанавливаем резистор на плату жёсткого диска, а с платы на флешку. После этого на накопитель наносим флюс и пробуем отпаять резистор с флешки. После того, как сломанный резистор мы отпаяли, начинаем запаивать рабочий.
- Инструкция по ремонту светодиодных ламп
Всё, резистор запаян, теперь можно подключать флешку к компьютеру, чтобы понять работает она или нет. Если флешка определяется, нажимаете безопасное извлечение и облачаете флешку в корпус. Самый оптимальный способ (если старый корпус поломан) — взять какой-нибудь брусок, в середине сделать отверстие, куда пролезет флешка и залить ее термоклеем, чтобы она не болталась.
Если клей вышел за пределы бруска, то обрежьте излишки канцелярским ножиком. Если хотите, то из дополнительного брусочка можете сделать крышку.
На этом всё! Наша флешка готова и ею можно пользоваться.

Видео с пошаговым ремонтом флешки своими руками:
Программы для ремонта флешек
Компьютер не видит флешку, не удаляются и не записываются файлы, Windows пишет, что диск защищен от записи, неправильно показывается объем памяти — это не полный перечень проблем, которые могут возникать у пользователей с флешками.
Если различные способы исправить ошибки USB накопителя путем манипуляций с драйверами, действий в «Управлении дисками» Windows или с помощью командной строки (diskpart, format и пр.) не привели к положительному результату, можно попробовать утилиты и программы для ремонта флешек, предоставляемые как производителями, например, Kingston, Silicon Power и Transcend, так и сторонними разработчиками.
- Читайте также, как заменить тачскрин на телефоне
Отметим, что использование программ, описанных ниже, может не исправить, а усугубить проблему, а проверка их работоспособности на исправной флешке может привести к выходу ее из строя. Все риски вы берете на себя.
В этой статье сначала будут описаны фирменные утилиты популярных производителей — Kingston, Adata, Silicon Power, Apacer и Transcend, а также универсальная утилита для SD карт памяти. А после этого — подробное описание, как узнать контроллер памяти своего накопителя и найти бесплатную программу для ремонта именно этой флешки.
Transcend JetFlash Online Recovery
Для восстановления работоспособности USB накопителей Transcend производитель предлагает собственную утилиту — Transcend JetFlash Online Recovery, которая теоретически совместима с большинством современных флешек производства этой компании.
На официальном сайте доступны две версии программы для ремонта флешек Transcend — одна для JetFlash 620, другая — для всех остальных накопителей.
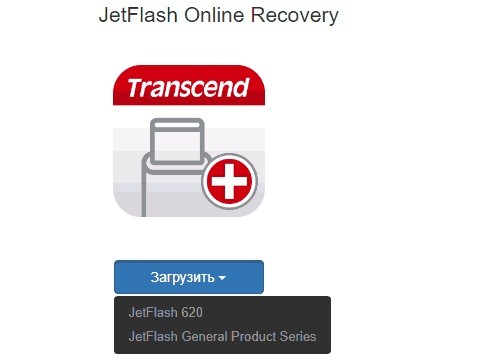
Для работы утилиты необходимо наличие подключения к Интернету (для автоматического определения конкретного метода восстановления). Утилита позволяет восстановить флешку как с форматированием (Repair drive and erase all data) так и, при возможности, с сохранением данных (Repair drive and keep existing data).
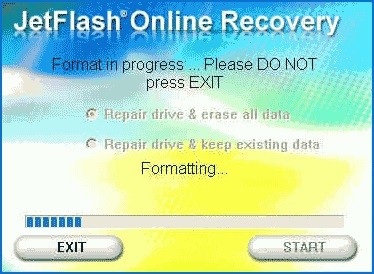
Скачать утилиту Transcend JetFlash Online Recovery можно с официального сайта ru.transcend-info.com/supports/special.aspx?no=3
Silicon Power Flash Drive Recovery Software
На официальном сайте Silicon Power в разделе «Поддержка» представлена программа для ремонта флешек этого производителя — USB Flash Drive Recovery. Для загрузки потребуется ввести адрес электронной почты (не проверяется), затем загружается ZIP-архив UFD_Recover_Tool, в котором находится SP Recovery Utility (требует для работы компоненты .NET Framework 3.5, загрузятся автоматически при необходимости).
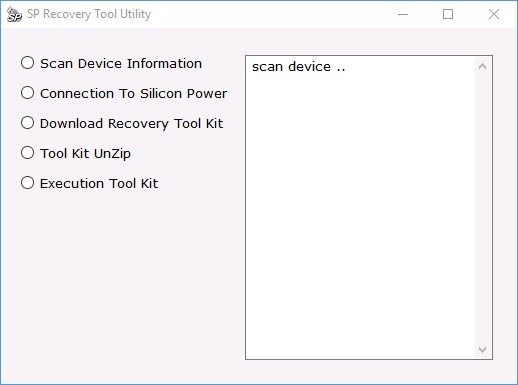
Аналогично предыдущей программе, для работы SP Flash Drive Recovery требуется подключение к Интернету и восстановление работы происходит в несколько этапов — определение параметров USB накопителя, загрузка и распаковка подходящей утилиты для него, затем — автоматическое выполнение необходимых действий.
Скачать программу для ремонта флешек Silicon Power SP Flash Drive Recovery Software можно бесплатно с официального сайта silicon-power.com/web/download-USBrecovery
Kingston Format Utility
Если вы являетесь владельцем накопителя Kingston DataTraveler HyperX 3.0, то на официальном сайте Kingston вы можете найти утилиту для ремонта этой линейки флешек.
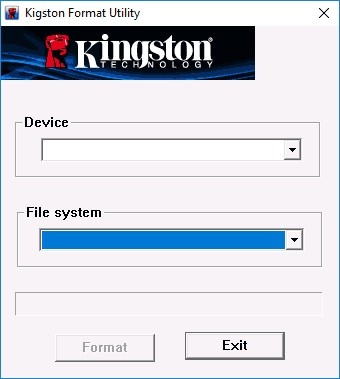
Скачать бесплатно Kingston Format Utility можно со страницы kingston.com/ru/support/technical/downloads/111247
ADATA USB Flash Drive Online Recovery
У производителя Adata также имеется своя утилита, которая поможет исправить ошибки флешки, если не удается прочитать содержимое, Windows сообщает, что диск не отформатирован или вы видите другие ошибки, связанные с накопителем. Для загрузки программы потребуется ввести серийный номер флешки (чтобы загрузилось именно то, что требуется) как на скриншоте ниже.
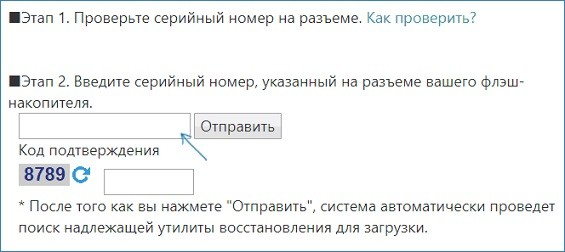
После загрузки нужно запустить скачанную утилиту и выполнить несколько простых шагов по восстановлению работы USB устройства.
Официальная страница, где можно скачать ADATA USB Flash Drive Online Recovery и прочитать об использовании программы — adata.com/ru/ss/usbdiy/
Apacer Repair Utility, Apacer Flash Drive Repair Tool
Для флешек Apacer доступно сразу несколько программ — разные версии Apacer Repair Utility (которые, правда, не удается найти на официальном сайте), а также Apacer Flash Drive Repair Tool, доступная для скачивания на официальных страницах некоторых из флешек Apacer (поищите на официальном сайте конкретно вашу модель USB накопителя и загляните в раздел загрузок внизу страницы).
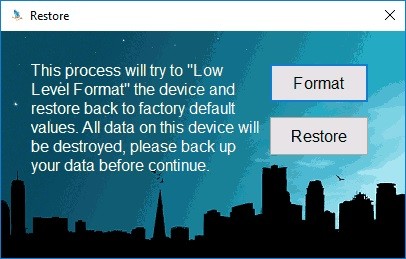
Судя по всему, программа выполняет одно из двух действий — простое форматирование накопителя (пункт Format) или низкоуровневое форматирование (пункт Restore).
Formatter Silicon Power
Formatter Silicon Power — бесплатная утилита низкоуровневого форматирования флешек, которая, судя по отзывам, работает и для многих других накопителей (но используйте её на свой страх и риск), позволяя восстановить их работоспособность, когда никакие другие методы не помогают.
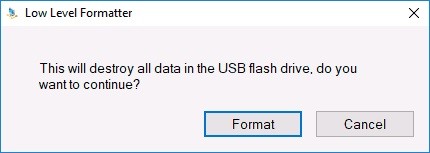
На официальном сайте SP утилита больше недоступна, так что придется воспользоваться гуглом, чтобы её скачать. И не забудьте проверить скачанный файл антивирусом перед запуском.
SD Memory Card Formatter для ремонта и форматирования карт памяти SD, SDHC и SDXC (в том числе Micro SD)
Ассоциация компаний-производителей карт памяти SD предлагает собственную универсальную утилиту для форматирования соответствующих карт памяти при возникновении проблем с ними. При этом, судя по доступной информации, она совместима почти со всеми такими накопителями.
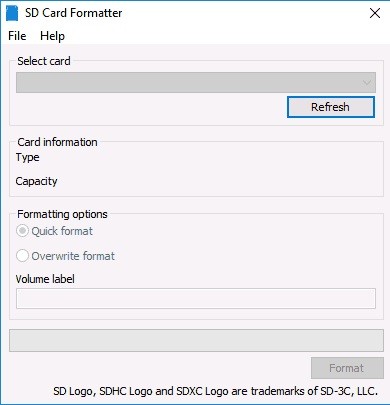
Сама программа доступна в версиях для Windows и MacOS, она довольно-таки проста в использовании, но потребуется наличие кард-ридера.
Скачать программу для ремонта флешек SD Memory Card Formatter можно с официального сайта sdcard.org/downloads/formatter_4/
Программа D-Soft Flash Doctor
Бесплатная программа D-Soft Flash Doctor не привязана к какому-либо определенному производителю и, судя по отзывам, может помочь исправить проблемы с флешкой посредством низкоуровневого форматирования.
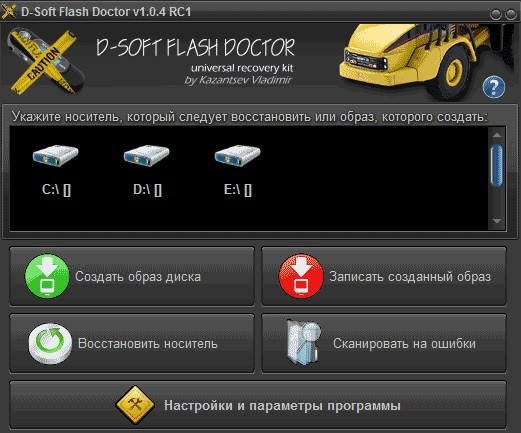
Кроме этого, программа позволяет создать образ флешки для последующей работы уже не над физическим накопителем (во избежание дальнейших неисправностей) — это может пригодиться, если вам требуется получить данные с Flash диска. К сожалению, официальный сайт утилиты найти не удалось, но она доступна на многих ресурсах с бесплатными программами.
Как найти программу для ремонта флешки — общие советы
На самом деле такого рода бесплатных утилит для ремонта флешек куда больше, чем здесь перечислено: мы постарались учесть лишь относительно «универсальные» инструменты для USB-накопителей разных производителей.
Вполне возможно, что ни одна из вышеперечисленных утилит не подходит для того, чтобы восстановить работоспособность вашего USB накопителя. В этом случае вы можете воспользоваться следующими шагами, чтобы найти нужную программу.
Загрузите утилиту Chip Genius или Flash Drive Information Extractor, с помощью нее вы можете узнать, какой контроллер памяти используется в вашем накопителе, а также получить данные VID и PID, которые пригодятся на следующем шаге.
Загрузить утилиты можно со страниц: usbdev.ru/files/chipgenius/ и usbdev.ru/files/usbflashinfo/ соответственно.
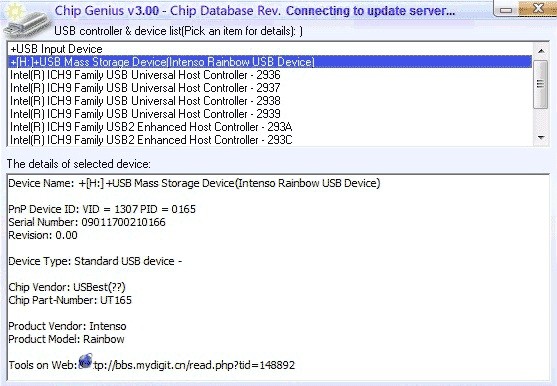
После того, как эти данные вам известны, зайдите на сайт iFlash flashboot.ru/iflash/ и введите в поле поиска VID и PID, полученные в предыдущей программе.
В результатах поиска в столбце Chip Model обратите внимание на те накопители, в которых используется тот же контроллер, что и у вас и посмотрите на предлагаемые утилиты для ремонта флешки в столбце Utils. Остается только найти и скачать соответствующую программу, после чего посмотреть, подходит ли она для ваших задач.
Ещё несколько видео о ремонте и восстановлении флешек: